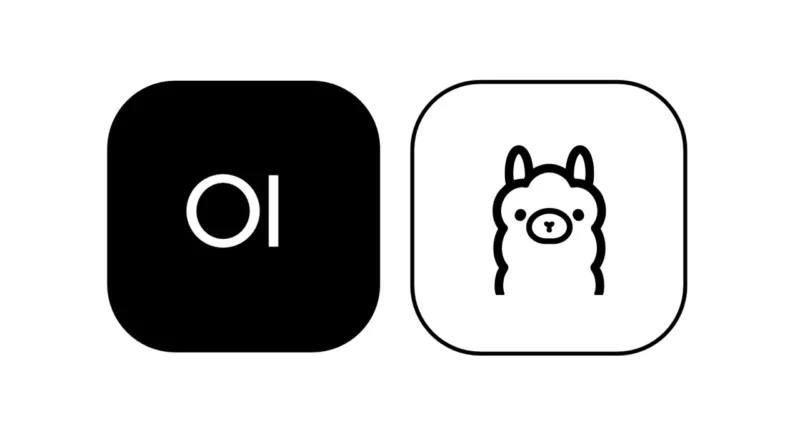COMO TER O SEU PRÓPRIO CHATGPT NO SEU COMPUTADOR
Neste guia, vamos ensinar como instalar o Ollama e o Llama3.3 no Windows utilizando o Windows Subsystem for Linux (WSL). Essa abordagem é ideal para quem quer aproveitar o poder do Linux sem abrir mão do Windows. Além disso, incluímos curiosidades e dicas para otimizar sua experiência.
A Inteligência Artificial está em alta, e ferramentas como o Ollama e o Llama3.3 estão revolucionando a forma como interagimos com modelos de linguagem. Enquanto o Ollama é uma interface simples e poderosa para gerenciar modelos de IA, o Llama3.3 é um modelo de linguagem robusto, ideal para aplicações que exigem alto desempenho.
Vamos aprender como instalar essas ferramentas no seu sistema Windows utilizando o WSL, um recurso que permite rodar um ambiente Linux diretamente no Windows.
Requisitos Pré-Instalação
- Sistema Operacional: Windows 10/11 com suporte ao WSL ou Linux Ubuntu (à partir do passo 3)
- Memória RAM: Mínimo de 8 GB (recomendado 16 GB ou mais).
- Espaço em Disco: Pelo menos 10 GB livres.
- Python: Versão 3.8 ou superior.
- GPU (opcional): Para aceleração de IA, uma placa de vídeo NVIDIA é recomendada.
Passo 1: Ativar o WSL
Para ativar o WSL, abrimos o Terminal do Windows em modo Administrador, em seguida utilizamos o seguinte comando:
wsl --installPasso 2: Instalar uma Distribuição Linux
Escolha e instale uma distribuição Linux pelo Microsoft Store. Recomendamos o Ubuntu.
- Abra a Microsoft Store.
- Procure por “Ubuntu” e clique em “Obter”.
- Após a instalação, abra o Ubuntu e configure um nome de usuário e senha.
Passo 3: Atualizar o Sistema Linux
Após configurar o Ubuntu no WSL, atualize o sistema:
sudo apt update && sudo apt upgrade -yPasso 4: Instalar o Ollama
Utilize o seguinte comando:
curl -fsSL https://ollama.com/install.sh | shPasso 5: Instalar Docker
Site oficial, seguir com esses comandos:
# Add Docker's official GPG key:
sudo apt-get update
sudo apt-get install ca-certificates curl
sudo install -m 0755 -d /etc/apt/keyrings
sudo curl -fsSL https://download.docker.com/linux/ubuntu/gpg -o /etc/apt/keyrings/docker.asc
sudo chmod a+r /etc/apt/keyrings/docker.asc
# Add the repository to Apt sources:
echo \
"deb [arch=$(dpkg --print-architecture) signed-by=/etc/apt/keyrings/docker.asc] https://download.docker.com/linux/ubuntu \
$(. /etc/os-release && echo "$VERSION_CODENAME") stable" | \
sudo tee /etc/apt/sources.list.d/docker.list > /dev/null
sudo apt-get updateEm seguida:
sudo apt-get install docker-ce docker-ce-cli containerd.io docker-buildx-plugin docker-compose-pluginPasso 6: Instalar OpenWebUI
OpenWebUI é uma interface utilizada para acessar o Ollama.
Utilizamos o comando à seguir:
sudo docker run -d --network=host -v open-webui:/app/backend/data -e OLLAMA_BASE_URL=http://127.0.0.1:11434 --name open-webui --restart always ghcr.io/open-webui/open-webui:mainPasso 8: Acessando o OpenWebUI
Teste se tudo está funcionando corretamente:
http://127.0.0.1:8080Se visualizar uma interface ou resposta do modelo, parabéns! Sua instalação foi bem-sucedida.
Curiosidades
- O WSL oferece o melhor dos dois mundos: a flexibilidade do Linux e a praticidade do Windows.
- O Ollama foi projetado para ser amigável a desenvolvedores iniciantes e experientes.
- O Llama3.3 é conhecido por sua capacidade de gerar respostas mais humanas em comparação a outros modelos.
Conclusão
Com este guia, você aprendeu como instalar o Ollama e o Llama3.3 no Windows utilizando o WSL. Agora, você está pronto para explorar todo o potencial dessas ferramentas. Não esqueça de compartilhar este tutorial com outros entusiastas de tecnologia!